Was sind Keywords und warum sind sie wichtig?
Bitte kein überschwänglicher Enthusiasmus: Keywords sind kein Allheilmittel für dürftigen Content. Eine Schwalbe macht noch keinen Sommer und auch das bloße Einspeisen relevanter Suchbegriffe erzeugt nicht automatisch einen guten Text. Dazu kommt: Google & Co. ranken gut lesbare, detailreiche Inhalte weitaus höher als Keywordwüsten. Überschriften und Absätze sollten also logisch strukturiert sein und den Leser sanft und auf natürliche Weise an die Hand nehmen. Guter Content ist immer aktuell, anschaulich gestaltet und hat eine ansprechende Ausdrucksweise.

Eine gute Strategie ist es, zunächst festzustellen, ob alle wichtigen und relevanten Keywords durch den bestehenden Content abgeholt werden. Ist das nicht der Fall, sollten ggf. neue Inhalte erstellt werden. Ein häufiges Problem ist auch, dass mehrere Seiten zu den gleichen Keywords ranken. Hier liegt es nahe, den Content entweder zu konsolidieren oder semantisch besser voneinander abzugrenzen.
Nicht schaden kann zusätzlich ein Blick auf die Konkurrenz: Per einfacher Google-Suche lässt sich herausfinden, zu welchen Keywords diese ranken und wie sie ihren Content gestalten. Nicht vergessen: Am besten den Inkognito-Modus des Browsers aktivieren, um ein möglichst neutrales Bild der Suchergebnisse zu bekommen.
In diesem Artikel geht es darum, wie Sie Ihren Content auf Basis von Keywords optimieren können. Nicht jeder hat Zugriff auf gute Keyword-Recherche-Tools, da sich die Anbieter ihren Service meist gut bezahlen lassen. Daher werden Sie hier einen Weg kennenlernen, wie Sie eine Content-Optimierung auf Basis von Google-Search-Console-Daten durchführen können - denn diese ist kostenlos.
Keyword-Analyse für die Content-Optimierung
1. Search Analytics for Sheets Plugin
Am leichtesten lassen sich GSC-Daten mit Hilfe des praktischen Plugins Search Analytics for Sheets analysieren. Hierbei handelt es sich um eine Schnittstelle zwischen der Google Search Console und Google Sheets, der browserbasierten Anwendung für Tabellenkalkulationen von Google. Damit können Sie also GSC-Daten direkt in übersichtliche Tabellen exportieren. Unter Add-ons > Manage add-ons können Sie das Plugin installieren und es dann über Add-ons > Search Analytics for Sheets > Open Sidebar aufrufen.
Der Vorteil gegenüber dem Export aus dem GSC-Web-Interface ist, dass Sie sich Kombinationen aus Seiten und Keywords ausgeben lassen können. Der Interface-Export gibt entweder die Traffic-Daten für einzelne Seiten oder einzelne Keywords aus, aber nicht für die Kombination dieser beiden Dimensionen.
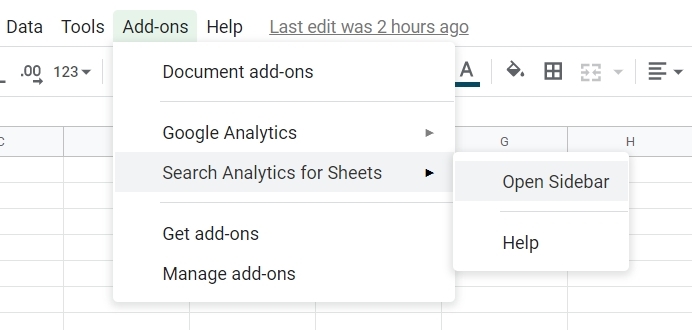
Es sollte sich dann dieses Fenster auf der rechten Seite des Bildschirms öffnen:
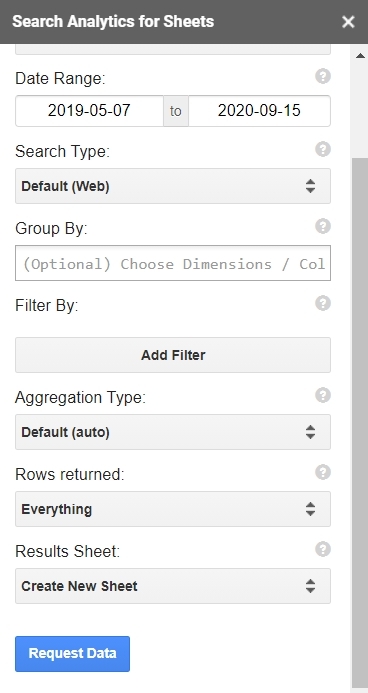
Für die Content-Optimierung empfehlen wir die folgenden Einstellungen:
- Verified Site: Hier wählen wir unsere GSC-Property (meistens die Domain) aus
- Date range: Der Zeitraum unserer Analyse
- Group by: Um herauszufinden, zu welchen Keywords welche meiner Seiten ranken, muss hier sowohl Page als auch Query ausgewählt werden.
- Filter by: Die Filterfunktion können Sie nutzen, um beispielsweise gebrandete und nicht gebrandete Keywords separat abzuholen oder nach Ländern zu filtern. Wir empfehlen, für die Content-Optimierung solche Keywords auszuschließen, welche die eigene Marke enthalten, da die Website den Markennamen hoffentlich bereits mehrfach enthält und darauf nicht mehr optimiert werden muss. Das geht so: Add Filter -> Query notContains -> “Markenname” in das Freitextfeld eingeben. Auch nach einzelnen Seiten oder Verzeichnissen können Sie hier filtern, z. B. Add Filter > Page Contains > “/blog/”, wenn Sie nur die Traffic- und Keyword-Daten für den Blog angezeigt bekommen möchte.
Alle anderen Werte können meistens in der Standardeinstellung verbleiben. Das sollte dann in etwa so aussehen (Sie können auch mehrere Filter hinzufügen):
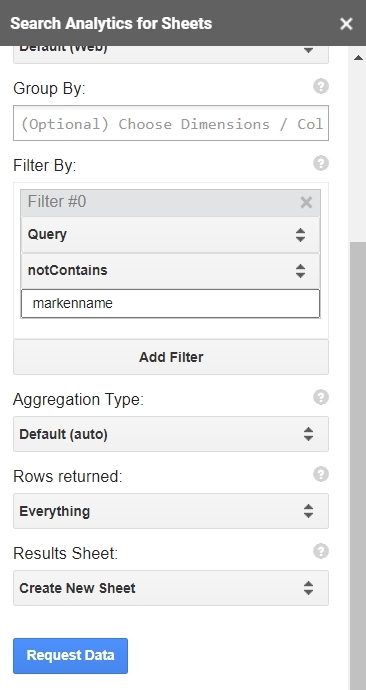
Was das Tool jetzt macht, ist, jede Seiten-Keyword-Kombination aufzulisten und dafür die Klicks, Impressionen, CTRs und Positionen auszugeben. Hat eine Domain sehr viele Seiten, kann die Bearbeitung der Anfrage sehr lange dauern. Es kann sogar vorkommen, dass Sheets in die Knie geht. In diesem Fall ist es gut, weniger Zeilen abzuholen (“Rows returned” heruntersetzen) oder den Zeitraum stärker einzugrenzen.
Haben Sie alles so ausgefüllt wie in dem Screenshot dargestellt, dann sollten die Spalten in Sheets die folgenden Daten beinhalten:
- Spalte A: URL (Page)
- Spalte B: Query (Keywords)
- Spalte C: Summe der Klicks
- Spalte D: Summe der Impressionen
- Spalte E: Durchschnittliche CTR
- Spalte F: Durchschnittliche Position
Für einen besseren Durchblick (und auch für die Optik) haben wir die Zeilen eingefärbt und die Spaltenbreiten angepasst, aber ansonsten müsste es bei Ihnen jetzt auch so in etwa aussehen:
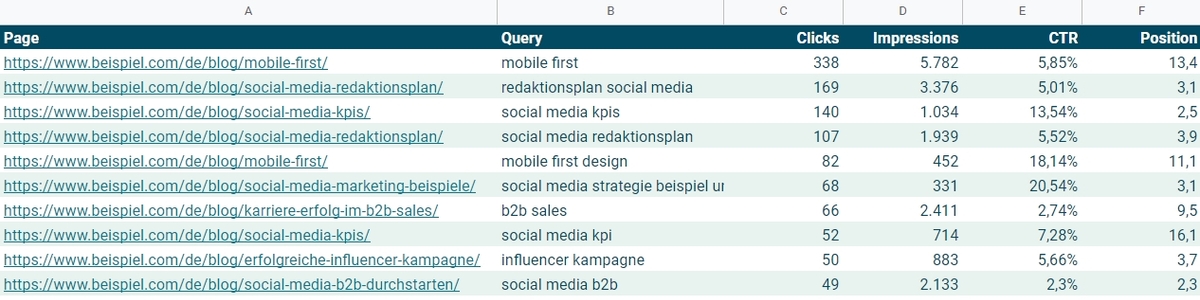
Sieht alles richtig aus, können Sie das Plugin-Fenster schließen. Schreiben Sie den gewählten Zeitraum am besten prominent ins Sheet, damit auch andere schnell erkennen können, auf welchen Zeitraum Sie sich beziehen. Für die weitere Arbeit mit den Daten empfehlen wir Ihnen, die oberste Zeile zu fixieren (Ansicht > Fixieren > 1 Zeile).
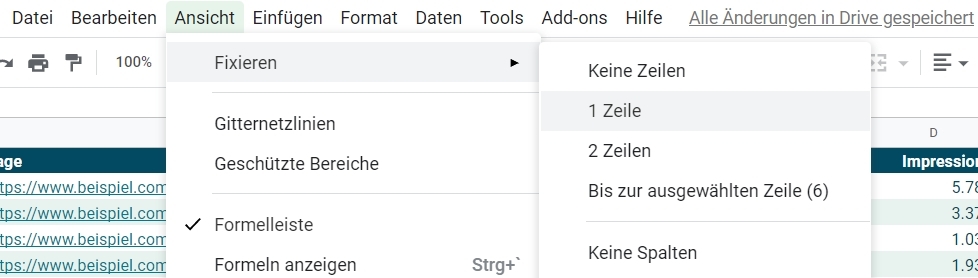
Gehen Sie nun wie folgt vor:
- Sortiere absteigend nach Impressionen (Klicken Sie auf das Menü in Spalte D > Tabellenblatt Z → A sortieren).
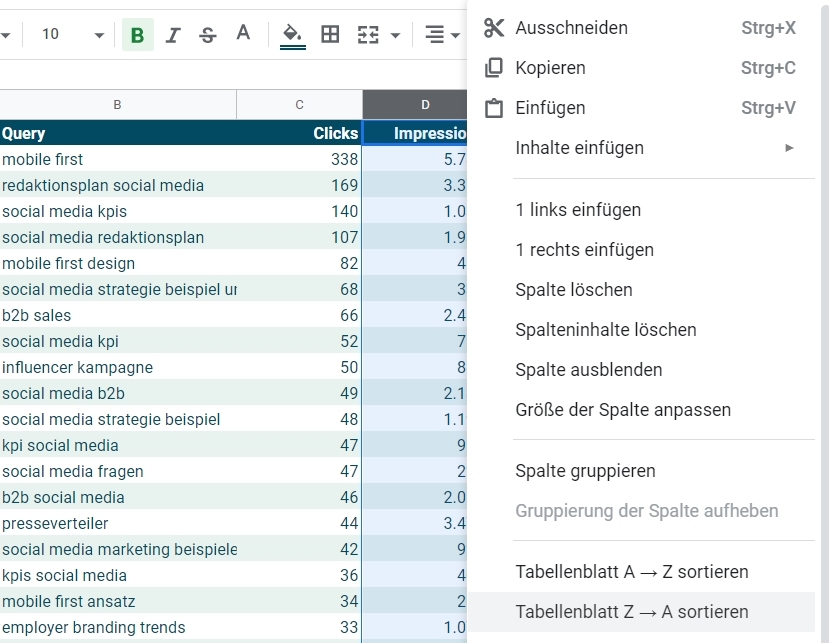
- Markieren Sie die Header-Zeile und klicken auf das Filtersymbol in der Werkzeugleiste (Filter erstellen).
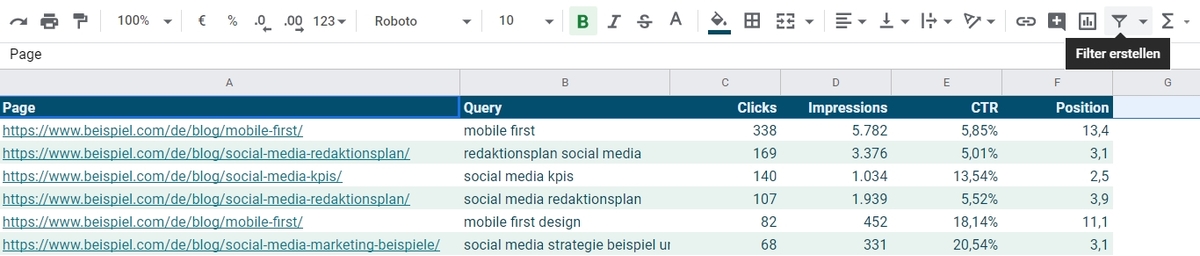
- Filtern Sie in Spalte F nach Positionen zwischen 4 und 20 (Nach Bedingung filtern > Liegt zwischen > 4 und 20). Sollten zu wenige oder keine Keywords übrig bleiben, können Sie die obere Grenze auch auf 30, 40 oder 50 setzen.
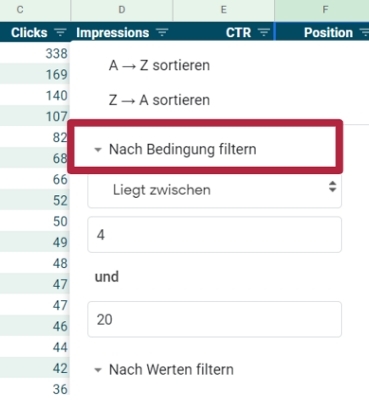
- Filtern Sie in Spalte D nach Impressionen, die einen bestimmten Wert übersteigen (Nach Bedingung filtern > Größer als). Wählen Sie einen Ihnen angemessen erscheinenden Minimalwert, je nachdem wie viele Impressionen Ihre Seiten im Schnitt erhalten. 100 sollten es in drei Monaten mindestens sein, alles andere lohnt sich nicht, außer Ihre Webseite ist noch ganz neu bzw. überhaupt noch nicht optimiert.
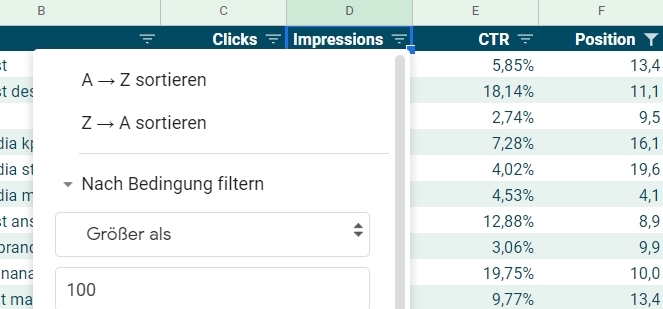
- Jetzt sollte eine Liste an lohnenswerten Keywords übrig geblieben sein. Fangen Sie oben in der Liste an und gehen die einzelnen Keywords durch. Sind sie relevant für die jeweilige Seite? Oft ranken Seiten auch zu Suchanfragen, die thematisch gar nicht wirklich passen. Sprache ist häufig zweideutig und Google versteht nicht immer sofort, worum es in einem Text geht. Wir möchten Ihren Content natürlich nur auf solche Keywords optimieren, die auch die richtigen Nutzer zu Ihnen bringen. Am besten legen Sie für die Relevanzbewertung eine Spalte G an, in der Sie ankreuzen können, welche Keywords Ihnen wichtig sind. Danach können Sie dann später filtern.
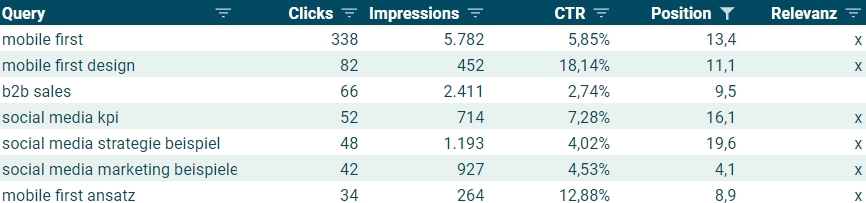
2. Das Interface der Google Search Console
Falls Sie Google Sheets nicht verwenden, empfehlen wir Ihnen, ausschließlich mit dem GSC-Interface zu arbeiten, wenn Sie Keywords und Seiten miteinander in Verbindung bringen wollen. Der Export aus dem Webinterface enthält nämlich nur die Traffic-Daten pro Seite oder pro Keyword, aber nicht pro Seiten-Keyword-Kombination. Diese Kombination brauchen wir jedoch. Das Vorgehen ist eigentlich das Gleiche wie mit dem Sheets-Add-On, nur weniger gut handhabbar.
- Gehen Sie zum Performance-Bericht und wählen Sie eine geeignete Zeitspanne aus (hat Ihre Seite viel organischen Traffic, sollten die voreingestellten 3 Monate ausreichen, hat Ihre Seite nur sehr wenig Traffic, sollten Sie die Zeitspanne etwas größer wählen).
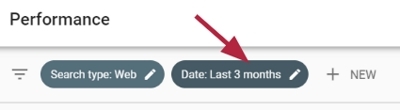
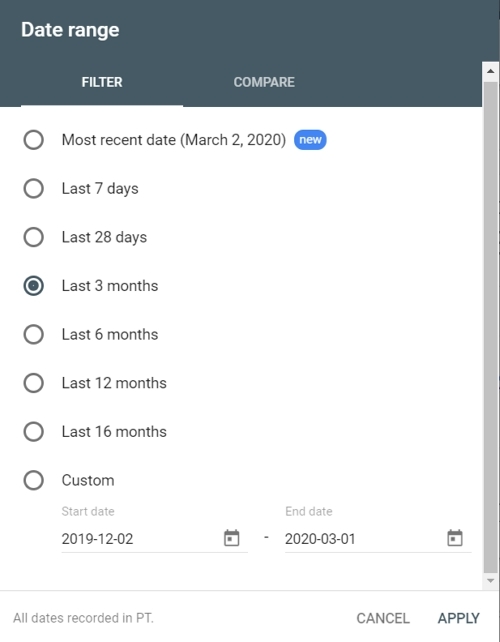
- Filtern Sie gebrandete Keywords heraus (+ New > Query > Queries not containing > “Markenname”), denn auf Ihren Markennamen müssen Sie hoffentlich nicht optimieren.
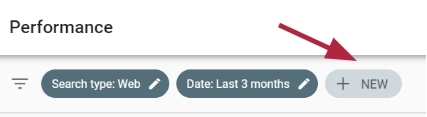
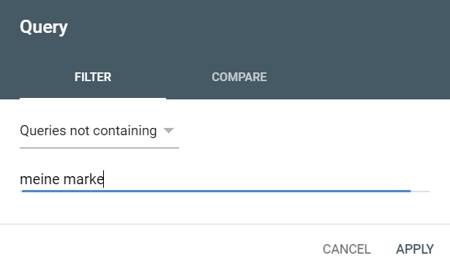
- Sortiere absteigend nach Impressionen.
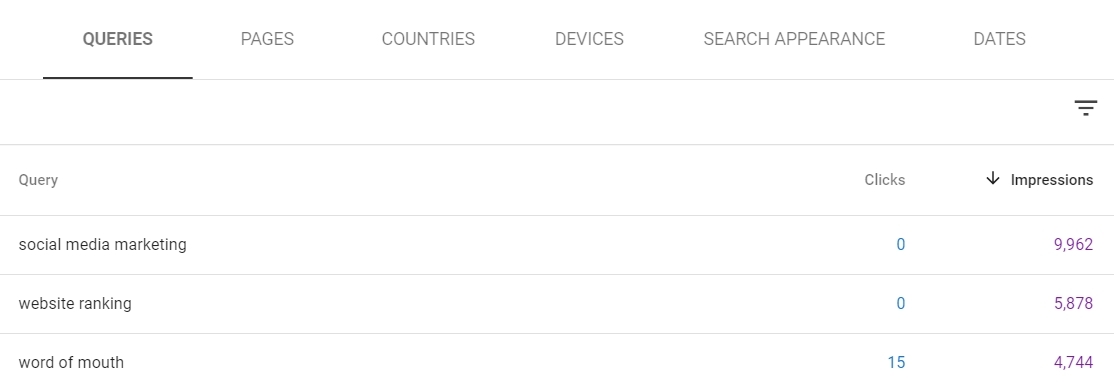
- Aktivieren Sie die Anzeige der Positionen, indem Sie über der Grafik auf Average Position klicken.

- Setzen Sie Filter für Positionen (> 3 bzw. > 20) und Impressionen (> 100 oder mehr).
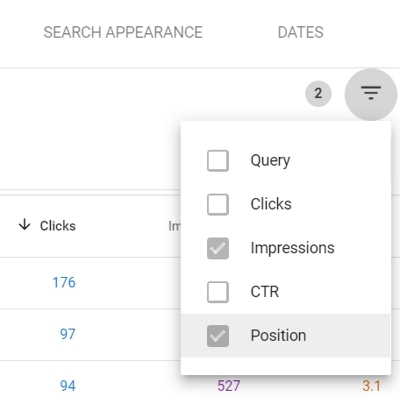
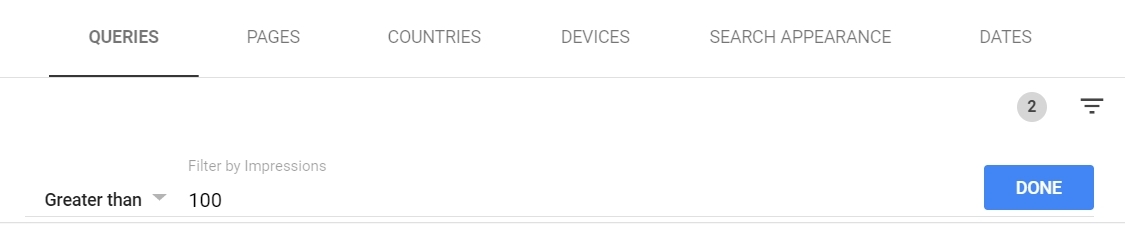

- Gehen Sie die Liste von oben nach unten durch. Klicken Sie auf die thematisch relevanten Keywords (es wird ein Filter für das jeweilige Keyword erstellt) und wechseln Sie in den Pages Tab. Hier sehen Sie, welche Seite zu dem Keyword rankt (oder welche Seiten). Wollen Sie zurück in die Keywordliste, gehen Sie im Browser eine Seite zurück. So werden auch Ihre Filter beibehalten.
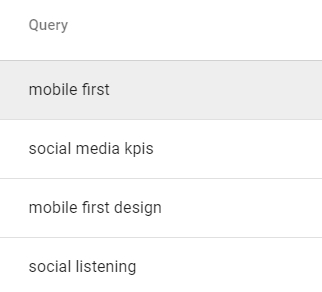
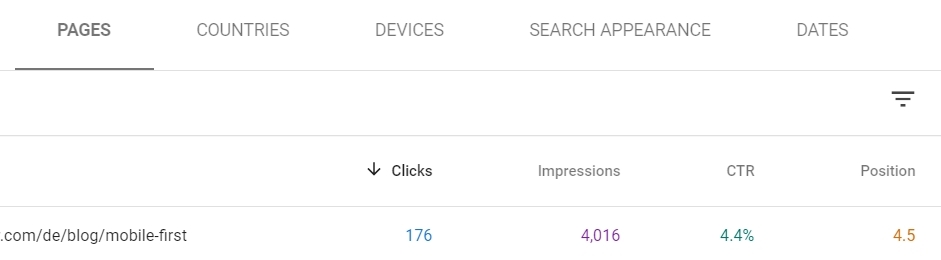
Wie Sie sehen, ist das ganze Prozedere mit dem GSC-Webinterface etwas unübersichtlicher und fummeliger. Haben Sie also die Möglichkeit, mit Google Sheets zu arbeiten, dann empfehlen wir diese Variante.
Die eigentliche Content-Optimierung für die Google-Suche
Jetzt geht’s ans Eingemachte: Haben Sie einige Keywords gefunden, nehmen Sie sich die entsprechenden Seiten vor und überprüfen, ob das Keyword bereits auf der dazugehörigen Seite vorkommt. Beziehen Sie dabei auch die Meta Description und den Titel der Seite mit ein. Diese werden auch in den Google Suchergebnissen angezeigt und sind wie eine Visitenkarte: Wer hier informativ, klar und benutzerfreundlich auftritt, zieht mehr Klicks auf sich.
Passen Sie aber auf, dass Sie keine anderen wichtigen Keywords ersetzen oder entfernen, zu denen die Seite bereits rankt. In manchen Fällen wird es auch Sinn machen, ganze Absätze auszubauen, hinzuzufügen oder komplett neue Artikel zu schreiben, um ein Keyword sinnvoll zu integrieren. Denken Sie daran, dass der Text letztendlich auch von Menschen gelesen und für interessant befunden werden soll, keyword stuffing ist daher tabu. Manche Keywords haben eine Syntax, die nicht der deutschen Grammatik entspricht. Sie müssen diese nicht wortgenau einbinden. Die einzelnen Bestandteile des Keywords in einen Satz verpackt sollten ausreichen, um Ihre Inhalte für die Google-Suche zu optimieren.
Dieses Vorgehen sollten Sie regelmäßig wiederholen und so Schritt für Schritt Ihre Rankings verbessern. Vergessen Sie nicht, den Erfolg Ihrer durchgeführten Maßnahmen auch zu dokumentieren und zu messen, damit Sie wissen, ob Sie auf dem richtigen Weg sind.
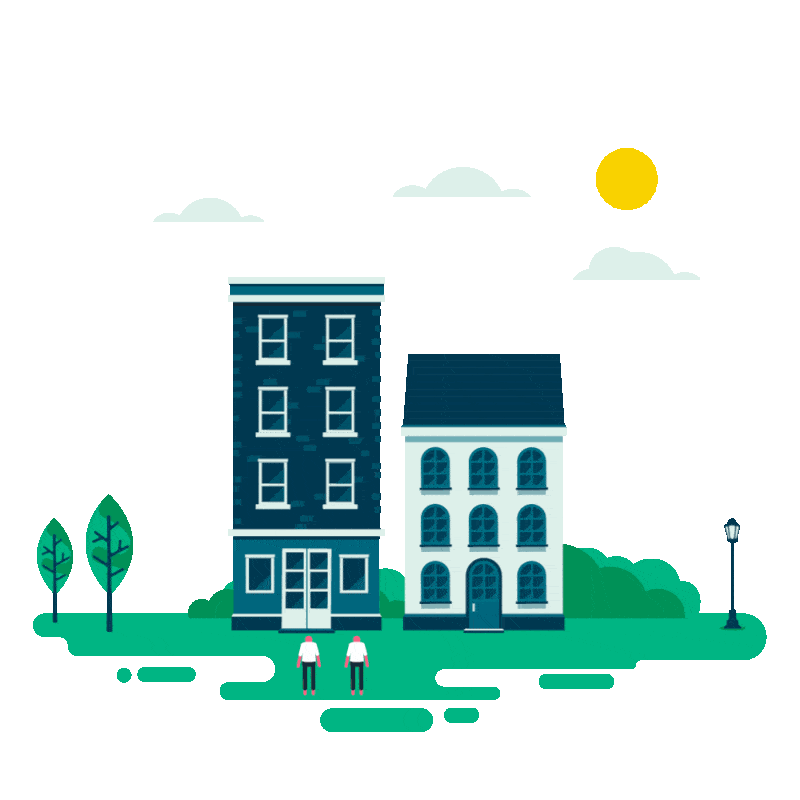 SEO
SEO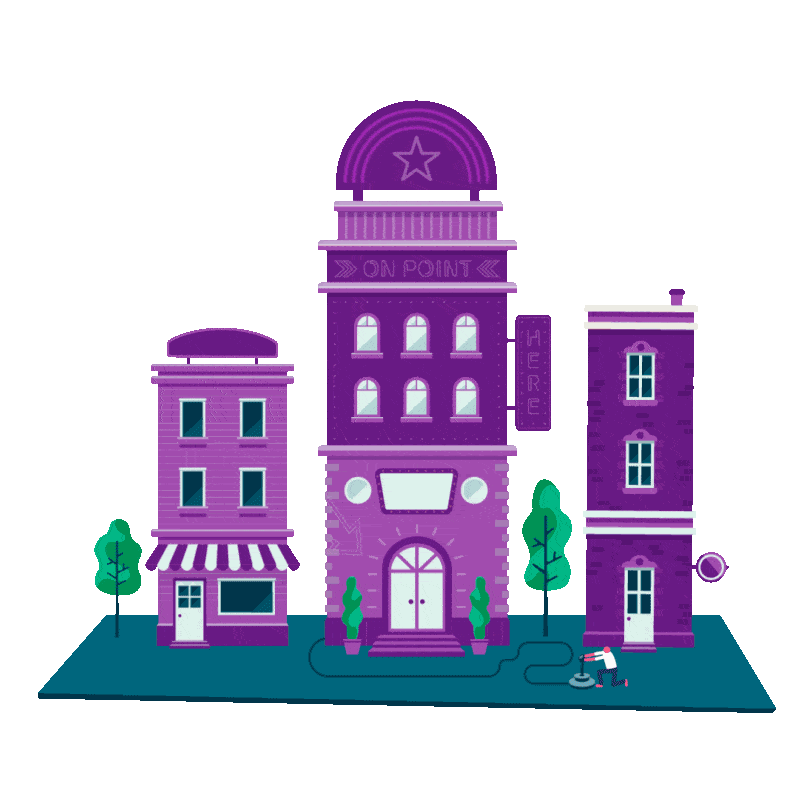 SEA
SEA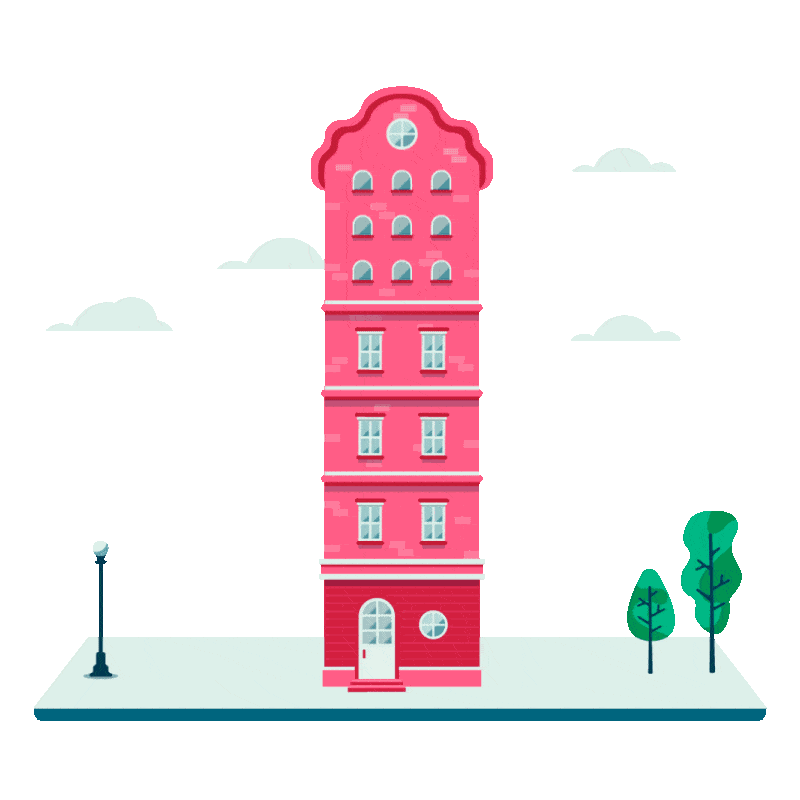 CRO
CRO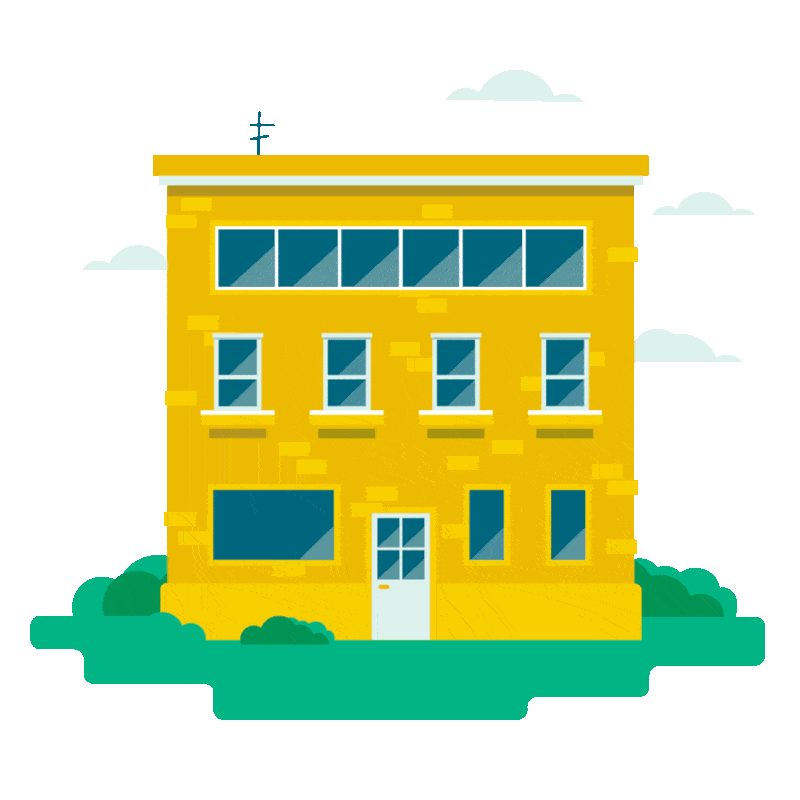 Design
Design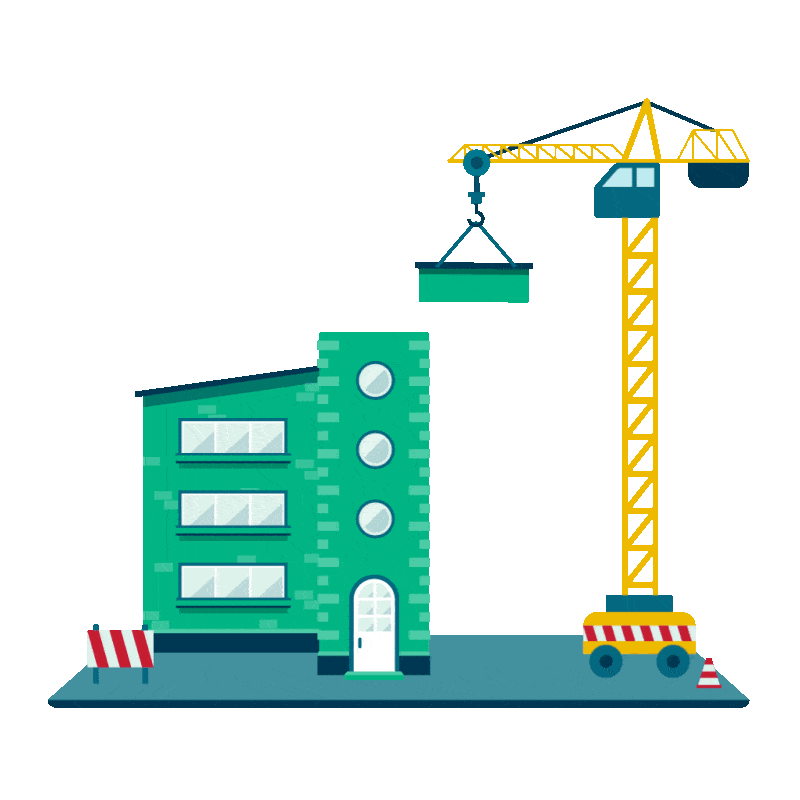 DEV
DEV